Reimbursement
Before commencing your travel preparations and pre-approval, please read VCU's University Guidelines regarding travel.
All employees who travel on behalf of VCU are responsible for knowing this information.
Receipts are required for some expenses. Please review below for examples of these requirements.
Expense categories marked with an asterisk (*) are not typical reimbursements. For more information, contact Amie Knapp (aknapp2@vcu.edu) or Lee Biggs (babiggs@vcu.edu).
To access reimbursement instructions for each category, please click on the drop down found further down this page.
Air travel
Airfare*, baggage fees, passport/visa fees, air upgrade fees, change ticket fees, travel agency fees
Ground
Car rental, parking, rail, travel agency fees*, taxi/shuttle. mileage, public transit, rail/upgrade fees*, tolls, vehicle fuel
Meals
Business meals, per diem*, per diem wizard, overtime meals*
Lodging
Room charge, hotel - parking, hotel - business meals*, room tax/fees, telecom, other*
Telecom
Business usage telephone, internet
Prior to submitting your pre-approval, please add Amie Knapp or Lee Biggs as a delegate on your Chrome River (instructions can be found here). Lee will be listed under "Bailey Biggs."
- Open Chrome River.
- Under the "Expenses" section, select the "+ Create" button.
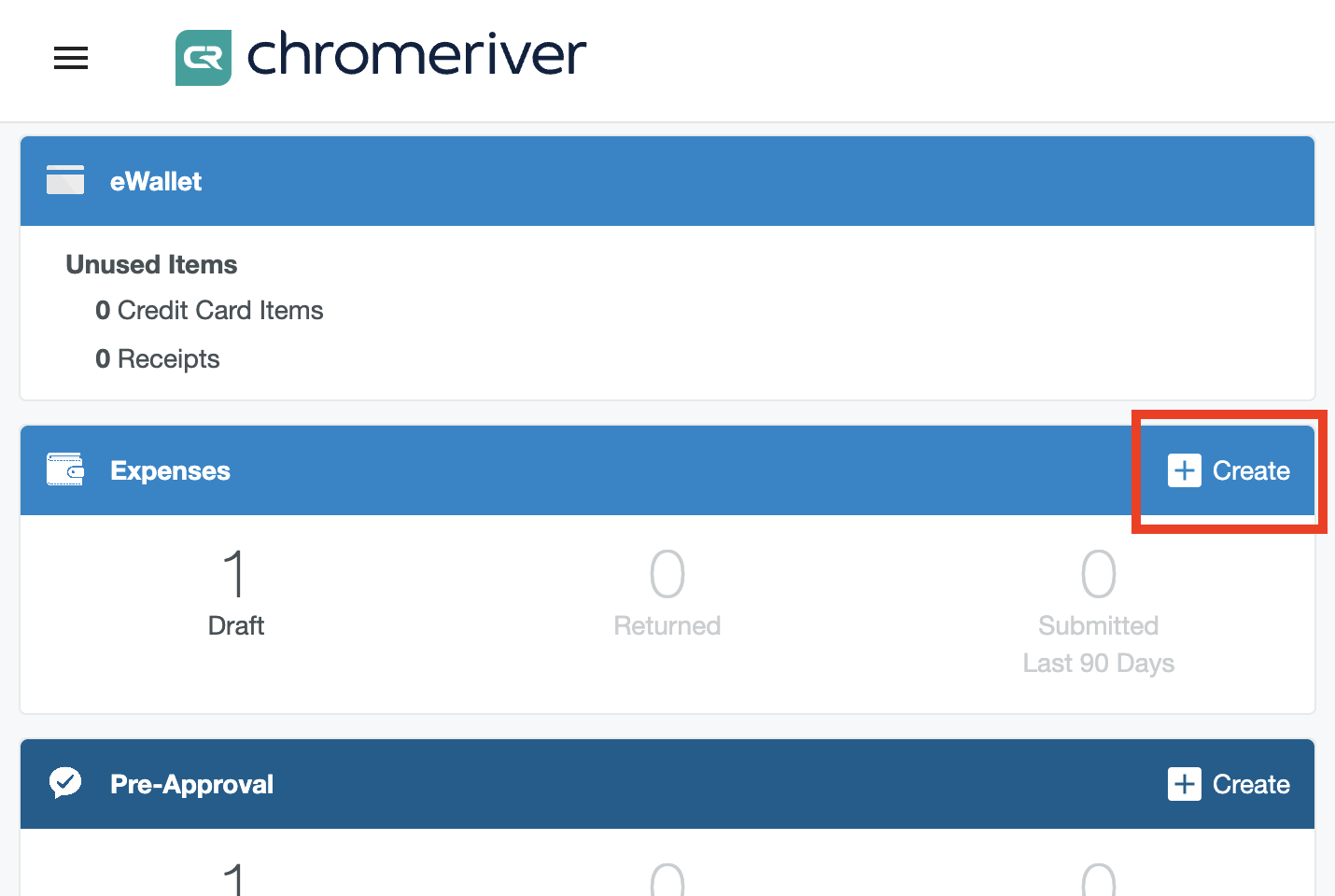
- A side screen will pop up on your right. Enter the Report Name with the name of your travel.
- Pay Me In will default to "USD - US Dollars."
- Under Payee Type, select "Self."
- Under Report Type, select the best choice for your expense. It will most likely be under "General Expense."
- Under "Purpose," please select the best choice based on your type of travel.
- Comments are optional.
- Select "Save" in the top right.
- You will now be presented with different expense types. Information is provided below on all expense types. Please select each entry for each expense type you encountered.
If, for any reason, the Add Expenses pane on the right does not populate, click the + circle in blue.
Each expense added will show on the left-hand pane. You can select each expense to view more details or edit it, if necessary. To edit the overall request, you can select the area directly below the blue bar where it has the title of the request. Then click the "Edit" button in the top right.
Index List
When you are submitting each expense, please be sure the index list added is the correct one for your department.
If your travel is covered by a different department, please reach out to the individual(s) assisting you with your travel for the appropriate index number. Otherwise, if you're not sure of the correct code, please reach out to Amie Knapp (aknapp2@vcu.edu) or Lee Biggs (babiggs@vcu.edu).
For the mot part, you do not need to enter any information under this expense type, as Collegiate Travel Planners will handle the payment process on their end.
Airfare
You would not use this field.
Air Upgrade Fees
We cannot reimburse or cover the cost of upgraded plane tickets, so this field would not be used.
Baggage Fee
- If you checked your baggage during official VCU travel, you can request reimbursement by selecting the "Baggage Fee" option.
- In the Receipt Date field, please add the date listed on the receipt for the checked bag.
- Enter the amount listed on the receipt.
- Receipt attached should already be checked.
- Select "Personally paid" if you paid for this cost at time of receipt.
- If the Index List does not automatically populate, then please select "+ Add Allocation" and enter it.
- Under Attachments, click the blue "Add Attachments" button. The select the "Upload Attachments" option.
- Select and open the desired attachment file.
- Select "Save" in top right once all fields have been completed.
Change Ticket Fee
If for any reason your ticket must be changed and a fee is associated with this cost, Collegiate Travel Planners should handle it on their end. If you have questions regarding this, please reach out to Amie Knapp (aknapp2@vcu.edu) or Lee Biggs at (babiggs@vcu.edu).
Passport/Visa Fees
VCU does not cover or reimburse passport or visa fees. If you have any questions regarding this, please reach out to Amie Knapp (aknapp2@vcu.edu) or Lee Biggs (babiggs@vcu.edu).
Travel Agency Fees
You would not use this field.
Car Rental
RECEIPT REQUIRED. Please use the receipt provided by the rental company.
Please go to the "Vehicle Fuel" section for instructions
- Enter the date listed on the rental receipt.
- Enter the amount listed on the receipt.
- Please be sure to list that you personally paid, as this cost will need to be handled upfront by the traveler.
- Under "Start," enter the first day you rented the vehicle.
- Under "End," enter the last day you rented the vehicle.
- Under "Class," select the class of vehicle you rented. It should be a standard or compact vehicle.
- Under "Agency," list the agency you booked through.
- Receipt attached should already be checked.
- If the index list does not automatically populate, then please select "+ Add Allocation" and enter it.
- Under "Attachments," click the blue "Add Attachments" button. Then select the "Upload Attachments" option.
- Select and open the desired attachment file.
- Select "Save" in the top right once all fields have been completed.
Mileage
If you used a personal vehicle for your travel, you can be reimbursed for the mileage you incurred. Gas receipts are not required for this.
- Select the "Mileage" option.
- Scroll down to the blue car icon that says "Calculate Mileage."
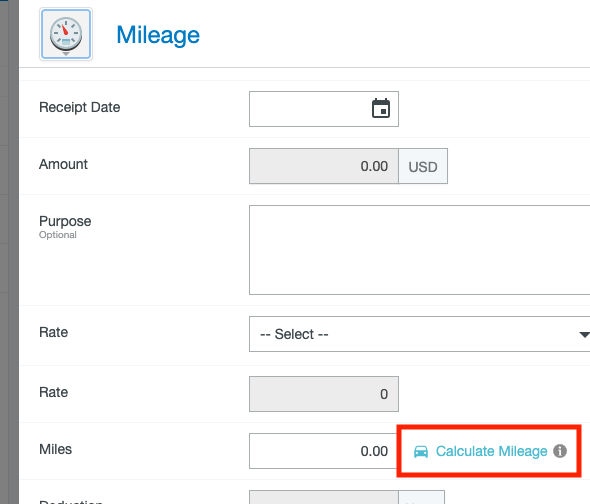
- Enter the your origination address and destination address. If you submitted a pre-approval for this travel, this process works very similarly.
If you travelled to multiple locations, you can select "Add Destination" for each location you travelled. Please note, VCU cannot cover or reimburse travel taken between lodging and your destination address.
- If you traveled back to your origination destination in your personal vehicle, you can select the "Return to Start" button directly underneath the addresses to add your start address.
- Chrome River will automatically calculate the miles. Select the "Save Trip" button in the top right when you're ready.
- Under "Receipt Date," enter the last date of travel.
- Amount will be calculated automatically.
- Purpose will automatically populate.
- Under "Rate," select "Current Mileage Rate."
- The rate should automatically populate.
- Deductions should only be added if you took personal travel during your trip. Please reach out to Amie Knapp (aknapp2@vcu.edu) or Lee Biggs (babiggs@vcu.edu) and your department head in this instance for further instruction in this instance.
- If the index list does not automatically populate, then please select "+ Add Allocation" and enter it.
- Select "Save" once all fields have been completed.
Parking
RECEIPT REQUIRED. VCU can reimburse parking fees accrued during travel. For instance, if you need to park your car at an airport during your travel, we can reimburse that cost.
- Enter the date listed on the parking receipt.
- Enter the amount listed on the receipt.
- Enter the purpose of this purchase (i.e. Parking for personal vehicle at airport during travel).
- Under "Parked," select the best option for your expense.
- "Receipt Attached" should already be checked.
- If the index list does not automatically populate, then please select "+ Add Allocation" and enter it.
- Under "Attachments," click the blue "Add Attachments" button. The select the "Upload Attachments" option.
- Select and open the desired attachment file.
- Select "Save" in the top right once all fields have been completed.
Public Transit
RECEIPT REQUIRED.
- Enter the date listed on the public transit receipt.
- Enter the amount listed on the receipt.
- Enter the purpose of this purchase (i.e. subway travel from airport to hotel or hotel to airport).
- "Receipt Attached" should already be checked.
- If the index list does not automatically populate, then please select "+ Add Allocation" and enter it.
- Under "Attachments," click the blue "Add Attachments" button. The select the "Upload Attachments" option.
- Select and open the desired attachment file.
- Select "Save" in the top right once all fields have been completed.
Rail
RECEIPT REQUIRED. Please review the receipt Concur provided after booking a rail ticket.
- Enter the date listed on the train receipt.
- Enter the amount listed on the receipt.
- The "Purpose" field is optional.
- Under "Depart," enter the day you departed for your travel.
- Under "Return," enter the day you returned from your travel.
- Under "Class", please select "Economy." We are only able to cover the cost of economy tickets.
- Under "Travel," list whether the train was domestic or international.
- Under "Destination," enter the city, state, and country.
- Under "Booking Source," enter "Christopherson."
- "Receipt Attached" should already be checked.
- Under "Payment Method," select "University Paid."
- If the index list does not automatically populate, then please select "+ Add Allocation" and enter it.
- Under "Attachments," click the blue "Add Attachments" button. The select the "Upload Attachments" option.
- Select and open the desired attachment file.
- Select "Save" in the top right once all fields have been completed.
Rail Upgrade Fees
We cannot reimburse or cover the cost of upgraded rail tickets, so this field would not be used.
Travel Agency Fee
You would not use this field. If you have any questions regarding this, please contact Amie or Lee.
Tolls
RECEIPT REQUIRED. Please be sure to request a receipt from the full-service booth at the toll booths. If you use an EZ Pass, a statement of the charge would also be acceptable.
- Enter the date listed on the toll receipt.
- Enter the amount listed on the receipt.
- Please enter the purpose of this purchase (i.e. $0.75 toll on 267 to destination). Note: Express lane tolls cannot be reimbursed.
- Receipt attached should already be checked.
- If the Index List does not automatically populate, then please select "+ Add Allocation" and enter it.
- Under Attachments, click the blue "Add Attachments" button. The select the "Upload Attachments" option.
- Select and open the desired attachment file.
- Select "Save" in the top right once all fields have been completed.
Taxi/Shuttle
RECIEPT REQUIRED.
- Enter the date listed on the travel receipt.
- Enter the amount listed on the receipt.
- Please enter the purpose of this purchase (i.e. Taxi service for travel between airport to hotel).
- "Receipt Attached" should already be checked.
- Under "Payment Method," select "Personally Paid."
- If the index list does not automatically populate, then please select "+ Add Allocation" and enter it.
- Under Attachments, click the blue "Add Attachments" button. The select the "Upload Attachments" option.
- Select and open the desired attachment file.
- Select "Save" in the top right once all fields have been completed.
Vehicle Fuel
RECEIPT REQUIRED. For travel with a personal vehicle, VCU reimburses at the current Standard Mileage Rate established by the IRS. Please go to the "Mileage" section for instructions. You would not use this field in this instance.
If you purchased a rental, then please submit information for fueling and refueling prior to returning the vehicle. Please be sure to enter separate expense entries for each fueling receipt.
- Enter the date listed on the fueling receipt.
- Enter the amount listed on the receipt.
- Please enter the purpose of this purchase, (i.e. fueling vehicle during trip or Refueling vehicle prior to return).
- Under "Fueled," select "Car Rental."
- "Receipt Attached" should already be checked.
- If the index list does not automatically populate, then please select "+ Add Allocation" and enter it.
- Under Attachments, click the blue "Add Attachments" button. The select the "Upload Attachments" option.
- Select and open the desired attachment file.
- Select "Save" in the top right once all fields have been completed.
Meals taken during travel do not require receipts unless the meal exceeds $75.
Business Meals
You would not use this field. If you have any questions regarding this, please contact Amie Knapp or Lee Biggs.
Per Diem
- Enter the start date of your travel.
- Enter the end date of your travel.
- Chrome River will automatically calculate the number of days you travelled.
- "Purpose" is optional.
- Please enter the location of your travel.
- If the index list does not automatically populate, then please select "+ Add Allocation" and enter it.
- Select "Add Entries" at the bottom.
- Separate entries for each day you travelled should be entered on the right.
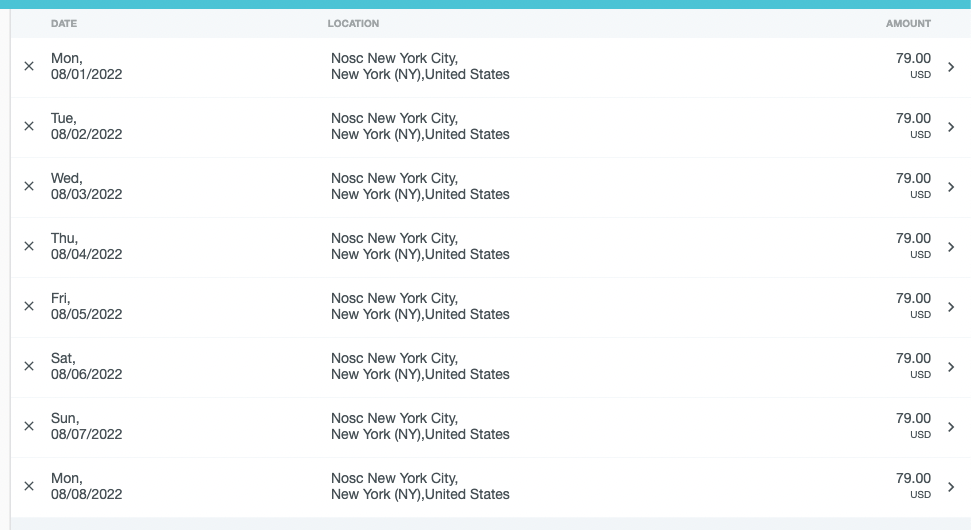
- On your first and last day of travel, you will need to add deductibles. Select the first day of your travel. In this instance, it is "Mon, 08/02/2022."
- A screen showing deductibles should display. Please select "Travel Day."
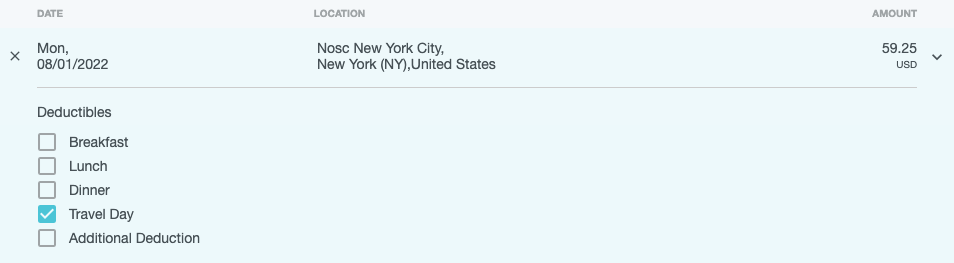
- Select any additional deductibles for meals you did not take during your travel. For instance, if you commenced your travel at 5:00 p.m., you would need to select "Breakfast" and "Lunch," as you did not take these meals during your travel.
- Add deductibles for each day you did not eat specific meals during your trip.
- If you did not take any meals for a day, select "Breakfast," "Lunch," and "Dinner," so your "Pay Me" field is $0.00.
- Once each day is added correctly, select the blue "Add to Report" button in the bottom right corner.
Per Diem
This is the same as the Per Diem Wizard, but you would need to add each day of travel separately. The Wizard is much more time efficient, so we would recommend that use over this feature.
Overtime Meals
You would not use this field. If you have any questions regarding this, please contact Amie Knapp (aknapp2@vcu.edu) Lee Biggs (babiggs@vcu.edu).
RECEIPTS REQUIRED
- Enter the receipt date listed on the receipt provided by your lodging.
- Enter the total amount of the receipt.
- You would need to subtract any meals added to the receipt from the total, as this would be reimbursed through per diem.
- "Purpose" is optional.
- Under "Hotel Chain," select the appropriate option in the drop down. If the lodging where you stayed is not listed, please select "Other."
- Receipt attached should already be checked.
- If the index list does not automatically populate, then please select "+ Add Allocation" and enter it.
- Under "Attachments," click the blue "Add Attachments" button. The select the "Upload Attachments" option.
- Select and open the desired attachment file.
- Select "Itemize" in the top right once all fields have been completed.
- If you did not select this option, select the "Lodging" expense entry on the left side of your screen. It should be easily locatable, as it will have a red hazard symbol.
- Select "Itemize" in the top right corner.
- Your lodging expense should now be broken down into different components.
Room Charge
- You will need to add a "Room Charge" entry for each day you stayed at your lodging. This means each day will have it's own room charge.
- The "Receipt Date" should automatically populate.
- Enter the daily rate you received for one day.
- "Purpose" is optional.
- The Allowable Total" field will be grayed out. You will need to select the blue "Calculate" button directly next to it.
- A new screen should populate. This is the allowable total provided for lodging based on your location. Enter the start date of your lodging.
- Enter the end date of your lodging.
- Enter the city or county of your lodging.
- Enter the number of rooms. This will likely be "1."
- The bottom portion should automatically populate.
- Select "Save" in the bottom right.
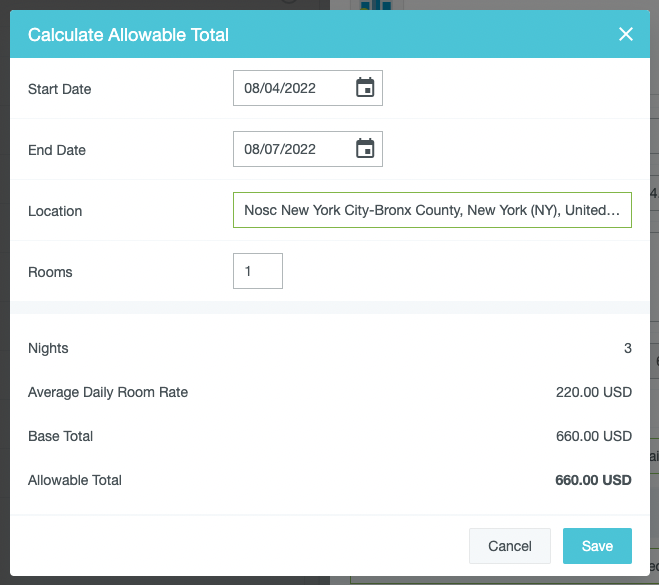
- "Receipt Attached" should already be checked.
- Select "Personally Paid" under Payment Method.
- If the index list does not automatically populate, then please select "+ Add Allocation" and enter it.
- Your receipt should already be added, as you provided it for the overall lodging expense.
- Select "Save."
- Complete these steps for each day you stayed at your lodging.
Room Tax/Fees
- You will need to add separate entries for each tax or fee applied to your stay.
- "Receipt Date" should automatically populate.
- Enter the amount listed for that line item on the receipt.
- Under "Purpose," add the type of tax charged from your lodging receipt.
- Receipt attached should already be checked.
- Select "Personally Paid" under Payment Method.
- If the index list does not automatically populate, then please select "+ Add Allocation" and enter it.
- Your receipt should already be added, as you provided it for the overall lodging expense.
- Select "Save."
- Complete these steps for each tax or fee line item charge on your receipt.
Hotel - Parking
We can reimburse parking charged by the hotel. If this expense is not added automatically to the lodging receipt, please request a receipt.
- "Receipt Date" should automatically populate.
- Enter the amount listed on the receipt.
- "Purpose" is optional.
- Select the type of parking received under the "Parked" dropdown.
- "Receipt Attached" should already be checked.
- Select "Personally Paid" under Payment Method.
- If the index list does not automatically populate, then please select "+ Add Allocation" and enter it.
- Your receipt should already be added, as you provided it for the overall lodging expense.
- Select "Save."
Telecom
We can reimburse telecom charges to your room. However, please note any telecom service you were charged will require a business justification. If this expense is not added automatically to the lodging receipt, please request a receipt.
Hotel - Business Usage Telephone
-
-
- "Receipt Date" should automatically populate.
- Enter the amount listed on the receipt.
- Enter the business justification under the "Purpose" field. Example: You call in to a university meeting using the hotel phone.
- "Receipt Attached" should already be checked.
- Select "Personally Paid" under Payment Method.
- If the index list does not automatically populate, then please select "+ Add Allocation" and enter it.
- Your receipt should already be added, as you provided it for the overall lodging expense.
- Select "Save."
-
Hotel - Internet
-
- "Receipt Date" should automatically populate.
- Enter the amount listed on the receipt.
- Enter the business justification under the "Purpose" field. Example: Grading student papers and you need high-speed internet to access assignment entries on Canvas.
- "Receipt Attached" should already be checked.
- Select "Personally Paid" under Payment Method.
- If the index list does not automatically populate, then please select "+ Add Allocation" and enter it.
- Your receipt should already be added, as you provided it for the overall lodging expense.
- Select "Save."
Hotel - Business Meals
You would not use this field. Please follow the "Meals" instructions of this guide.
Other
These expenses are much less likely to be used. We recommend reaching out to Lee Biggs if you have an instance that would require one of these expenses to be reimbursed.
- Once you add an expense for each line item on your lodging receipt, the Lodging itemization should have a $0.00 in the "REMAINING" field and the hazard icon on the listing be a check mark. Clicking on the "Lodging" line item on the expense list should open up the breakdown of each item you entered.
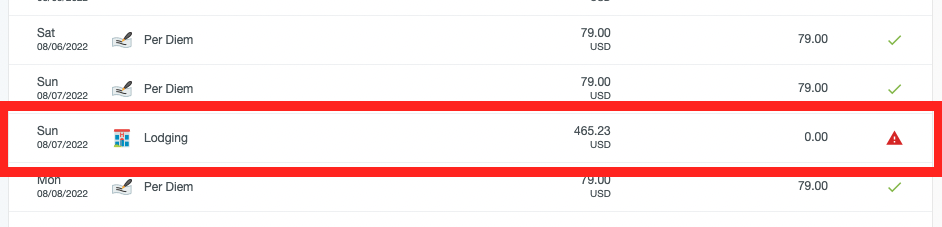
- Select the blue "+" button on the same line as your name to add more expenses.
- Or continue onto the next steps after this collapsible menu.
Telecom
RECEIPT REQUIRED
If your telecom services were not provided by your lodging, you can add them separately.
Business Usage Telephone
- Enter the receipt date listed on the receipt.
- Enter the amount listed on the receipt.
- Enter the business justification under the "Purpose" field. Example: You call in to a university meeting using a conferencing phone.
- "Receipt Attached" should already be checked.
- If the Index List does not automatically populate, then please select "+ Add Allocation" and enter it.
- Your receipt should already be added, as you provided it for the overall lodging expense.
- Select "Save."
Internet
- Enter the receipt date listed on the receipt.
- Enter the amount listed on the receipt.
- Enter the business justification under the "Purpose" field. Example: You call in to a university meeting using a conferencing phone.
- "Receipt Attached" should already be checked.
- If the index list does not automatically populate, then please select "+ Add Allocation" and enter it.
- Your receipt should already be added, as you provided it for the overall lodging expense.
- Select "Save."
RECEIPT REQUIRED
This purchase can be completed by the Operations Coordinator prior to travel. However, if you decide to purchase the registration, you can be reimbursed for this cost, so long as your trip has been approved by the department.
However, regardless of how this item was purchased, it will need to be added to your expense report.
- Enter the "Receipt Date" listed on the receipt.
- Enter the "Amount" of your registration.
- Enter "Event Start Date" for the first day of the event.
- Enter "End Start Date" for the last day of the event.
- "Purpose" is optional.
- "Receipt Attached" should already be checked.
- Under "Payment Method," select the appropriate method.
- If you paid for your registration and would like to be reimbursed, select "Personally Paid."
- If Amie, Lee or Matthew Springer assisted in purchasing your registration, select "University Paid."
- If the index list does not automatically populate, then please select "+ Add Allocation" and enter it.
- 9 Under "Attachments," click the blue "Add Attachments" button. The select the "Upload Attachments" option.
- Select and open the desired attachment file.
- Select "Save" in the top right once all fields have been completed.
For the most part, you should contact your respective department head and Gail Bartee Canter (dgbartee@vcu.edu) or Lee Biggs (babiggs@vcu.edu) when you are interested in purchasing items for any programs or departments you are a part of. You are welcome to view the University's policy regarding purchasing, however because the university uses contracted vendors for specific purchases, it is highly recommended you reach out for more assistance before moving forward.
If, after conversing with us, it is determined you will submit a personal reimbursement expense request, you will need to provide receipts for every individual purchase you make. We are also unable to reimburse taxes in most of these cases.
- Once you have added each expense you're requesting reimbursement on from your travel, select the green "Submit" button at the bottom of the page.
- You will be presented with a final pane that will list each expense you've entered and the total amount expected for your travel. Please verify the cost listed is accurate to any receipts and documentation you have. **
** Pre-approvals which exceed the amount the department has allotted you may be declined and returned to you. If you have professional development funds remaining, you can add a comment to your pre-approval stating any expenses in excess of the provided travel funds provided by the department will be pulled from the source of your professional development funds. Please reach out to Amie Knapp (aknapp2@vcu.edu) or Lee Biggs (babiggs@vcu.edu) and your respective department head for questions regarding your funds amount.
- If you submitted a pre-approval, please attach it to this expense. Failure to do so will result in your request being returned. Select the blue "Pre-Approval" button directly below the statement.

- A new pane will populate. Under the "Select a pre-approval report" dropdown, select the appropriate pre-approval. Only pre-approvals you've submitted that have both been approved and not previously attached to an expense reimbursement will be available for selection.
- Select the appropriate pre-approval. Details about the selected pre-approval will populate.
- Select the green "Apply" button in the bottom right corner if everything is accurate.
- Select the green "Submit" button near the top right.
You are encouraged to reach out to Amie or Lee prior to submitting to ensure your request is entered correctly. If you have already submitted your request, either you, Amie, or Lee can recall, correct, and resubmit it.
- You may then be prompted to enter an "Authorized Approver." In the search field, please enter your department head's name. Once their name has been added, select the green "Submit" button again.
- You will receive email updates in regards to your approval. If it is declined and returned, a comment will be provided explaining why it was returned. If it is approved, you will receive an email stating such.
If you have any questions or you experience any issues while completing your reimbursement request, please reach out to your department head and Amie Knapp (aknapp2@vcu.edu) or Lee Biggs (babiggs@vcu.edu).